this is the second section of the uxn tutorial!
in this section we start exploring the visual aspects of the varvara computer: we talk about the fundamentals of its screen device so that we can start drawing on it!
we also discuss working with shorts (2-bytes) besides single bytes in uxntal.
if you haven't done it already, i recommend you read the previous section at uxn tutorial day 1
where are your shorts?
before jumping right into drawing to the screen, we need to talk about bytes and shorts :)
bytes and shorts
even though uxn is a computer that works natively with 8-bits-sized words (bytes), there are several occasions in which the amount of data that it is possible to store in one byte is not enough.
when we use 8 bits, we can represent 256 different values (2 to the power of 8). at any given time, one byte will store only one of those possible values.
in the previous section, we talked about a case where this amount is not enough in uxn: the number of bytes that the main memory holds, 65536.
that number corresponds to the values that can be represented using two bytes, or 16 bits, or a "short": 2 to the power of 16. that quantity is also known as 64KiB, where 1KiB corresponds to 1024 or 2 to the power of 10.
besides expressing addresses in main memory, today we will see another case where 256 values is not always enough: the x and y coordinates for the pixels in our screen.
for these and other cases, using shorts instead of bytes will be the way to go.
how do we deal with them?
the short mode
counting from right to left, the 6th bit of a byte that encodes an instruction for the uxn computer is a binary flag that indicates if the short mode is set or not.
whenever the short mode is enabled, i.e. when that bit is 1 instead of 0, the uxn cpu will perform the instruction indicated by the first 5 bits (the opcode) but using pairs of bytes instead of single bytes.
the byte that is deeper inside the stack will be the "high" byte of the short, and the byte that is closer to the top of the stack will be the "low" byte of the short.
you can see this illustrated in the notes shared by Rostiger:
in uxntal, we indicate that we want to set this flag adding the digit '2' to the end of an instruction mnemonic.
let's see some examples!
short mode examples
LIT2
first of all, let's recap. the following code will push number 02 down onto the stack, then it will push number 30 (hexadecimal) down onto the stack, and finally add them together, leaving number 32 in the stack:
#02 #30 ADD
this would be the final state of the stack:
32 <- top
in the previous day, we mentioned that the literal hex rune (#) is a shorthand for the LIT instruction. therefore we could have written our code as follows:
LIT 02 LIT 30 ADD ( assembled code: 80 02 80 30 18 )
now, if we add the '2' suffix to the LIT instruction, we could write instead:
LIT2 02 30 ADD ( assembled code: a0 02 30 18 )
instead of pushing one byte, LIT2 is pushing the short (two bytes) that follows in memory, down onto the stack.
we can use the literal hex rune (#) with a short (four nibbles) instead of a byte (two nibbles), and it will work as a shorthand for LIT2:
#0230 ADD
ADD2
now let's see what happens with the ADD instruction when we use the short mode.
what would be the state of the stack after executing this code?
#0004 #0008 ADD
that's right! because we are pushing 4 bytes down onto the stack, ADDing the two of them closest to the top (00 and 08), and pushing the result down onto the stack, the stack will end with the following values:
00 04 08 <- top
now, let's compare with what happens with ADD2:
#0004 #0008 ADD2
in this case we are pushing the same 4 bytes down onto the stack, but ADD2 is doing the following actions:
- take the top element of the stack (08), and store it as the low byte of the first short
- take the new top element of the stack (00), and store it as the high byte of the first short, that is now 0008
- take the new top element of the stack (04), and store it as the low byte of the second short
- take the new top element of the stack (00), and store it as the high byte of the second short, that is now 0004
- add the two shorts (0004 + 0008), getting a result of 000c
- push the high byte of the result (00) down onto the stack
- push the low byte of the result (0c) down onto the stack
the stack ends up looking as follows:
00 0c <- top
we might not need to think too much about the bytewise manipulations of arithmetic operations, because normally we can think that they are doing the same operation as before, but using pairs of bytes instead of single bytes. their order doesn't really change.
in any case, it's useful to keep in mind how they work for some behaviors we might need later :)
DEO2, DEI, DEI2
let's talk now about the DEO (device out) instruction we discussed in the previous day, as its short mode implies something special.
the DEO instruction needs a value (1 byte) to output, and an i/o address (1 byte) in the stack, in order to output that value to that address.
DEO ( value address -- )
this instruction has a counterpart: DEI (device in).
the DEI instruction takes an i/o address (1 byte) from the stack, and it will push down onto the stack the value (1 byte) that corresponds to reading that input.
DEI ( address -- value )
what do you think that DEO2 and DEI2 would do?
in the case of the short mode of DEO and DEI, the short aspect applies to the value to output or input only, and not to the address.
remember that the 256 i/o addresses are covered using one byte only already, so using one short for them would be redundant: the high byte would be always 00.
considering this, the following are the behaviors that we can expect:
the DEO2 instruction needs in the stack a value (1 short) to output, and an i/o address (1 byte), in order to output that value to that address. therefore it needs a total of 3 bytes in the stack to operate.
on the other hand, the DEI2 instruction needs in the stack an i/o address (1 byte), and it will push down onto the stack the value (1 short) that corresponds to that read input.
in the following section, we will see some examples where we'll be able to use these instructions.
the 'write' port of the console device that we used last time has a size of 1 byte, so we can't really use these new instructions in a meaningful way with it.
system device and colors
the system device is the varvara device with an address of 00. its output ports (starting at address 08) correspond to three different shorts: one called red (r), the other one green (g), and the last one blue (b).
in uxntal examples we can see its labels defined as follows:
|00 @System &vector $2 &pad $6 &r $2 &g $2 &b $2
XXIIVV — varvara system device
we will ignore the first elements for the moment, and focus on the color components.
system colors
the varvara screen device can only show a maximum of four colors at a time.
these four colors are called color0, color1, color2 and color3.
each color has a total depth of 12 bits: 4 bits for the red component, 4 bits for the green component, and 4 bits for the blue component.
we can define the values of these colors setting the r, g, b values of the system device.
we could write that as follows:
( hello-screen.tal )
( devices )
|00 @System &vector $2 &pad $6 &r $2 &g $2 &b $2
( main program )
|0100
( set system colors )
#2ce9 .System/r DEO2
#01c0 .System/g DEO2
#2ce5 .System/b DEO2
how would we read what those literal shorts mean?
we can read each of the colors vertically, from left to right. therefore:
- color0, a dark purple, would have: red: 2, green: 0, blue: 2 (#220022 in hex color notation)
- color1, magenta, would have: red: c, green: 1, blue: c (#cc11cc in hex color notation)
- color2, a light pink, would have: red: e, green: c, blue: e (#eeccee in hex color notation)
- color3, a dark red, would have: red: 9, green: 0, blue: 5 (#990055 in hex color notation)
if we run the program now we'll see a dark purple screen (color0), instead of black as what we had before.
try changing the values of color0, i.e. the first column, and see what happens :)
the screen device
the screen device can only show four different colors at a given time, and these colors are numbered from 0 to 3. we set these colors using the corresponding ports in the system device.
now let's discuss the screen device and start using it!
device ports
in uxntal programs for the varvara computer you will be able to find the labels corresponding to this device ports as follows:
|20 @Screen &vector $2 &width $2 &height $2 &auto $1 &pad $1 &x $2 &y $2 &addr $2 &pixel $1 &sprite $1
XXIIVV — varvara screen device
these are the ports in list format:
- vector (2 bytes)
- width of the screen (2 bytes)
- height of the screen (2 bytes)
- auto byte (1 byte)
- x coordinate (2 bytes)
- y coordinate (2 bytes)
- memory address (2 bytes)
- pixel (1 byte)
- sprite (1 byte)
we will talk about the vector short on uxn tutorial day 4, and about the auto byte on uxn tutorial day 6.
we will cover the rest of the ports today!
foreground and background
the screen device has two overlaid layers of the same size, the foreground and the background.
whatever is drawn in the foreground layer will cover anything that is drawn in the same position in the background layer.
in the beginning, the foreground layer is completey transparent: a process of alpha blending makes sure that we can see the background layer.
drawing pixels
the first and simpler way to draw into the screen is drawing a single pixel.
in order to do this, we need to set a pair of x,y coordinates where we want the pixel to be drawn, and we need to set the 'pixel' byte to a specific value to actually perform the drawing.
setting the coordinates
the x,y coordinates follow conventions that are common to other computer graphics software:
- x starts at 0 from the left, and increases towards the right of the screen.
- y starts at 0 from the top, and increases towards the bottom of the screen.
if we wanted to draw a pixel in coordinates ( 8, 8 ), we'd set its coordinates in this way:
#0008 .Screen/x DEO2 #0008 .Screen/y DEO2
alternatively, we could first push the values for the coordinates down onto the stack, and output them afterwards:
#0008 #0008 .Screen/x DEO2 .Screen/y DEO2
a question for you: if we wanted to set the coordinates as ( x: 4, y: 8 ), which one of the shorts in the code above you should change for 0004?
setting the color
sending a single byte to .Screen/pixel will perform the drawing in the screen.
the high nibble of that byte, i.e. the hexadecimal digit at the left, will determine the layer in which we'll draw:
- 0: draw a single pixel in the background (bg)
- 4: draw a single pixel in the foreground (fg)
the low nibble of the byte, i.e. the hexadecimal digit at the right, will determine its color.
the 8 possible combinations of the 'pixel' byte that we have for drawing a pixel are:
| pixel | layer | color |
|---|---|---|
| 00 | bg | 0 |
| 01 | 1 | |
| 02 | 2 | |
| 03 | 3 | |
| 40 | fg | 0 |
| 41 | 1 | |
| 42 | 2 | |
| 43 | 3 |
hello pixel
let's try it all together! the following code will draw a pixel using color1 in the foreground layer, at coordinates ( 8, 8 )
#0008 .Screen/x DEO2 #0008 .Screen/y DEO2 #41 .Screen/pixel DEO
the complete program would look as follows:
( hello-pixel.tal )
( devices )
|00 @System &vector $2 &pad $6 &r $2 &g $2 &b $2
|20 @Screen &vector $2 &width $2 &height $2 &pad $2 &x $2 &y $2 &addr $2 &pixel $1 &sprite $1
( main program )
|0100
( set system colors )
#2ce9 .System/r DEO2
#01c0 .System/g DEO2
#2ce5 .System/b DEO2
( draw a pixel in the screen )
#0008 .Screen/x DEO2
#0008 .Screen/y DEO2
#41 .Screen/pixel DEO ( fg layer, color1 )
woohoo!
hello pixels
the values we set to the x and y coordinates stay there until we overwrite them.
for example, we can draw multiple pixels in an horizontal line, setting the y coordinate only once:
( set y coordinate ) #0008 .Screen/y DEO2 ( draw 6 pixels in an horizontal line ) #0008 .Screen/x DEO2 #41 .Screen/pixel DEO #0009 .Screen/x DEO2 #41 .Screen/pixel DEO #000a .Screen/x DEO2 #41 .Screen/pixel DEO #000b .Screen/x DEO2 #41 .Screen/pixel DEO #000c .Screen/x DEO2 #41 .Screen/pixel DEO #000d .Screen/x DEO2 #41 .Screen/pixel DEO
note that we have to set the color for each pixel we draw. remember that the operation of writing to the pixel byte signals the drawing and therefore has to be repeated.
we can define a macro to make the process of drawing a pixel easier to write:
%DRAW-PIXEL { #41 .Screen/pixel DEO } ( -- )
in this way, whenever we write DRAW-PIXEL, the assemblers that support macros will replace it with the corresponding uxntal code.
reading and manipulating coordinates
we will not cover control flow yet, but this is a good opportunity to start aligning our code towards eventually creating loops and repetive structures.
even though the x and y coordinates of the screen device are intended as outputs, we can also read them as inputs.
for example, in order to read the x coordinate, pushing its value down onto the stack, we can write:
.Screen/x DEI2
taking that into account, can you tell what would this code do?
.Screen/x DEI2 #0001 ADD2 .Screen/x DEO2
you guessed it right, i hope!
- the first line pushes the x coordinate as a short, down onto the stack.
- the second line pushes number 0001, adds it to the previous short, and pushes the result down onto the stack.
- the third line takes that result from the stack and writes it as the new x coordinate.
that set of instructions increments the screen x coordinate by one :)
they seem handy, so we could save them as a macro as well:
%INC-X { .Screen/x DEI2 #0001 ADD2 .Screen/x DEO2 } ( -- )
here's another question for you: how would you write a macro ADD-X that allows you to increment the x coordinate by an arbitrary amount you put in the stack?
%ADD-X { } ( increment -- )
INC instruction
adding 1 to the value at the top of the stack is so common that there's an instruction for achieving it using less space, INC:
INC ( a -- a+1 )
INC takes the value from the top of the stack, increments it by one, and pushes it back.
in the case of the short mode, INC2 does the same but incrementing a short instead of a byte.
our macro for incrementing the x coordinate could be then written as follows:
%INC-X { .Screen/x DEI2 INC2 .Screen/x DEO2 } ( -- )
this change saves a couple of bytes and for performance-intensive applications can make our programs run slightly faster.
hello pixels using macros
using these macros we defined above, our code could end up looking as following:
( hello-pixels.tal )
( devices )
|00 @System &vector $2 &pad $6 &r $2 &g $2 &b $2
|20 @Screen &vector $2 &width $2 &height $2 &pad $2 &x $2 &y $2 &addr $2 &pixel $1 &sprite $1
( macros )
%DRAW-PIXEL { #41 .Screen/pixel DEO } ( -- )
%INC-X { .Screen/x DEI2 INC2 .Screen/x DEO2 } ( -- )
( main program )
|0100
#2ce9 .System/r DEO2
#01c0 .System/g DEO2
#2ce5 .System/b DEO2
( set initial x,y coordinates )
#0008 .Screen/x DEO2
#0008 .Screen/y DEO2
( draw 6 pixels in an horizontal line )
DRAW-PIXEL INC-X
DRAW-PIXEL INC-X
DRAW-PIXEL INC-X
DRAW-PIXEL INC-X
DRAW-PIXEL INC-X
DRAW-PIXEL
nice, isn't it? the operations now look clearer! and if we wanted to have this line available for use in other positions, we could define a macro for it:
%DRAW-LINE { } ( -- )
try writing the macro and using it in different positions of the screen!
afterwards, i recommend you to take a break, as we have covered a lot of ground already!
drawing sprites
drawing one pixel at a time can be fun, but the varvara screen device has a built-in support for "sprites". we'll see how to leverage that capability in order to draw many pixels at once!
the varvara screen device allows us to use and draw tiles of 8x8 pixels, also called sprites.
there are two posible modes: 1bpp (1 bit per pixel), and 2bpp (2 bits per pixel).
1bpp tiles use two colors and they are encoded using 8 bytes. using one bit per pixel means that we can only encode if that pixel is using one color or the other.
2bpp tiles use four colors and they are encoded using 16 bytes. using two bits per pixel means we can encode which one of the four available colors the pixel has.
we will be storing and accessing these tiles from the main memory.
drawing 1bpp sprites
a 1bpp tile consists of a set of 8 bytes that encodes the state of its 8x8 pixels.
each byte corresponds to a row of the tile. each bit in a row, going from left to right, corresponds to the state of a pixel: it can be either "on" (1) or "off" (0).
encoding a 1bpp sprite
for example, we could design a tile that corresponds to an arrow pointing downwards and to the left, within an 8x8 square, turning on or off its pixels accordingly. (if it doesn't look like an arrow yet, trust me for a little bit and you'll see)
00000001 00000010 00000100 10001000 11010000 11100000 11110000 11111000
as each of the rows is a byte, we can encode them as hexadecimal numbers instead of binary.
it's worth noting (or remembering) that groups of four bits correspond to a nibble, and each possible combination in a nibble can be encoded as an hexadecimal digit.
based on that, we could encode our square as follows:
00000001: 01 00000010: 02 00000100: 04 10001000: 88 11010000: d0 11100000: e0 11110000: f0 11111000: f8
this process is illustrated by Rostiger's notes here, but using a square:
storing the sprite
in uxntal, we need to label and write into main memory the data corresponding to the sprite. we write the bytes in order, from left to right, starting from the top and towards the bottom of the sprite:
@arrow [ 0102 0488 d0e0 f0f8 ]
note that we are not using the literal hex (#) rune here: we want to use the raw bytes in memory, and we don't need to push them down onto the stack. the square brackets are only used for visually grouping the code and are ignored by the assemblers.
to make sure that these bytes are not read as instructions by the uxn cpu, it's a good practice to precede them with the BRK instruction. this is a new instruction for us! this instruction will interrupt the execution of the program before arriving to the data, leaving uxn in a state where it's waiting for inputs.
we'll see in a moment where to write this code.
setting the address
in order to draw the sprite, we need to send its address in memory to the screen device, and we need to assign an appropriate sprite byte.
to achieve the former, we write the following:
;arrow .Screen/addr DEO2
a new rune is here! the literal absolute address rune (;) lets us push down onto the stack the absolute address of the given label in main memory.
an absolute address is an address pointing to a location within the whole main memory space of 65536 bytes (from 0000 to ffff in hexadecimal). therefore, an absolute address is one short, i.e. it is 2-bytes long.
when using the literal absolute address rune (;), the assembler precedes the address with a LIT2 instruction. in this way, the address is pushed down onto the stack.
because the address is 2-bytes long, we send it to the screen device it using DEO2.
setting the color
similar to what we saw above when drawing a pixel, sending a byte to .Screen/sprite will perform the drawing of the sprite in the screen.
sprite high nibble for 1bpp
the high nibble of the 'sprite' byte will determine the layer in which we'll draw, just like when we were drawing using the 'pixel' byte.
however, in this case we'll have other possibilities: we can flip the sprite in the vertical (y) and/or the horizontal (x) axis.
the eight possible values of the sprite high nibble, used for drawing a 1bpp sprite, are:
| sprite high | layer | flip-y | flip-x |
|---|---|---|---|
| 0 | background | no | no |
| 1 | yes | ||
| 2 | yes | no | |
| 3 | yes | ||
| 4 | foreground | no | no |
| 5 | yes | ||
| 6 | yes | no | |
| 7 | yes |
if you observe carefully, you might see some pattern: each bit in the high nibble of the sprite byte corresponds to a different aspect of this behavior.
the following shows the meaning of each of these bits in the high nibble, assuming that we are counting the byte bits from right to left, and from 0 to 7:
| bit | flag | 0 | 1 |
|---|---|---|---|
| 7 | mode | 1bpp | 2bpp |
| 6 | layer | bg | fg |
| 5 | flip-y | no | yes |
| 4 | flip-x | no | yes |
as an example, when the 'sprite' high nibble is 0, that in binary is 0000, it means that all the flags are off: that's why it draws a 1bpp (0) sprite in the background (0), not flipped neither vertically (0) nor horizontally (0).
a high nible of 1, i.e. 0001 in binary, has the last flag on, so that's why it's flipped horizontally, and so on.
sprite low nibble for 1bpp
the low nibble of the 'sprite' byte will determine the colors that are used to draw the "on" (1) and "off" (0) pixels of the tiles.
| colors for: | ||||
|---|---|---|---|---|
| sprite low | 1 | 0 | ||
| 0 | clear | none | ||
| 1 | color1 | color0 | ||
| 2 | color2 | color0 | ||
| 3 | color3 | color0 | ||
| 4 | color0 | color1 | ||
| 5 | color1 | none | ||
| 6 | color2 | color1 | ||
| 7 | color3 | color1 | ||
| 8 | color0 | color2 | ||
| 9 | color1 | color2 | ||
| a | color2 | none | ||
| b | color3 | color2 | ||
| c | color0 | color3 | ||
| d | color1 | color3 | ||
| e | color2 | color3 | ||
| f | color3 | none | ||
as an example, this means that setting the sprite low nibble to 6 will draw the sprite with color2 in the "on" pixels, and color1 in the "off" pixels.
note that 0 in the low nibble will clear the "on" pixels of the tile, leaving the remaining ones as is. additionally, 5, 'a' and 'f' in the low nibble will draw the pixels that are "on" and will also leave the ones that are "off" as is: this will allow you to draw over something that has been drawn before, without erasing it completely.
don't worry if this is not making a lot of sense: let's see an example!
hello sprite
the following program will draw our sprite once using color1 over a background of color0:
( hello-sprite.tal )
( devices )
|00 @System &vector $2 &pad $6 &r $2 &g $2 &b $2
|20 @Screen &vector $2 &width $2 &height $2 &pad $2 &x $2 &y $2 &addr $2 &pixel $1 &sprite $1
( main program )
|0100
( set system colors )
#2ce9 .System/r DEO2
#01c0 .System/g DEO2
#2ce5 .System/b DEO2
( set x,y coordinates )
#0008 .Screen/x DEO2
#0008 .Screen/y DEO2
( set sprite address )
;arrow .Screen/addr DEO2
( draw 1bpp sprite in the background )
( using color1 for the outline )
#01 .Screen/sprite DEO
BRK
@arrow [ 0102 0488 d0e0 f0f8 ]
nice, there's our arrow!
hello sprites
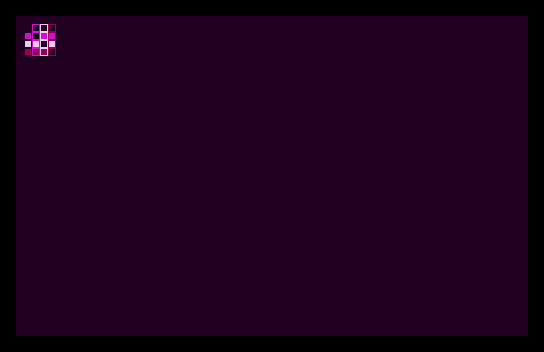
the following code will draw our square sprite with all 16 combinations of color:
( hello-sprites.tal )
( devices )
|00 @System &vector $2 &pad $6 &r $2 &g $2 &b $2
|20 @Screen &vector $2 &width $2 &height $2 &pad $2 &x $2 &y $2 &addr $2 &pixel $1 &sprite $1
( macros )
%INIT-X { #0008 .Screen/x DEO2 } ( -- )
%INIT-Y { #0008 .Screen/y DEO2 } ( -- )
%8ADD-X { .Screen/x DEI2 #0008 ADD2 .Screen/x DEO2 } ( -- )
%8ADD-Y { .Screen/y DEI2 #0008 ADD2 .Screen/y DEO2 } ( -- )
( main program )
|0100
( set system colors )
#2ce9 .System/r DEO2
#01c0 .System/g DEO2
#2ce5 .System/b DEO2
( set initial x,y coordinates )
INIT-X INIT-Y
( set sprite address )
;arrow .Screen/addr DEO2
#00 .Screen/sprite DEO 8ADD-X
#01 .Screen/sprite DEO 8ADD-X
#02 .Screen/sprite DEO 8ADD-X
#03 .Screen/sprite DEO 8ADD-Y
INIT-X
#04 .Screen/sprite DEO 8ADD-X
#05 .Screen/sprite DEO 8ADD-X
#06 .Screen/sprite DEO 8ADD-X
#07 .Screen/sprite DEO 8ADD-Y
INIT-X
#08 .Screen/sprite DEO 8ADD-X
#09 .Screen/sprite DEO 8ADD-X
#0a .Screen/sprite DEO 8ADD-X
#0b .Screen/sprite DEO 8ADD-Y
INIT-X
#0c .Screen/sprite DEO 8ADD-X
#0d .Screen/sprite DEO 8ADD-X
#0e .Screen/sprite DEO 8ADD-X
#0f .Screen/sprite DEO
BRK
@arrow [ 0102 0488 d0e0 f0f8 ]
note that in this case, we have a couple of 8ADD-X and 8ADD-Y macros to increment each coordinate by 0008: that's the size of the tile.
flipping experiments
i invite you to try changing the sprite byte high nibble to explore the effects of flipping the sprites.
additionally, here are more sprites that you can use to test. they are the boulder/rock and the character of darena:
@rock [ 3c4e 9ffd f962 3c00 ] @character [ 3c7e 5a7f 1b3c 5a18 ]
drawing 2bpp sprites
in 2bpp sprites each pixel can have one of four possible colors.
we can think that, in order to assign these colors, we will encode one out of four states in each of the pixels of the sprite.
each one of these states can be encoded with a combination of two bits. these states can be assigned different combination of the four system colors by using appropriate values in the screen 'sprite' byte.
a single 2bpp tile of 8x8 pixels needs 16 bytes to be encoded. these bytes are ordered according to a format called chr.
encoding a 2bpp sprite
to demonstrate this encoding, we are going to remix our 8x8 square, assigning one of four possible states (0, 1, 2, 3) to each of the pixels:
00000001 03333311 03333211 03332211 03322211 03222211 01111111 11111111
we can think of each these digits as a pair of bits: 0 is 00, 1 is 01, 2 is 10, and 3 is 11.
in this way, we could think of our sprite as follows:
(00) (00) (00) (00) (00) (00) (00) (01) (00) (11) (11) (11) (11) (11) (01) (01) (00) (11) (11) (11) (11) (10) (01) (01) (00) (11) (11) (11) (10) (10) (01) (01) (00) (11) (11) (10) (10) (10) (01) (01) (00) (11) (10) (10) (10) (10) (01) (01) (00) (01) (01) (01) (01) (01) (01) (01) (01) (01) (01) (01) (01) (01) (01) (01)
the chr encoding requires some interesting manipulation of those bits: we can think of each pair of bits as having a high bit in the left and a low bit in the right.
we separate our tile into two different squares, one for the high bits and the other for the low bits:
00000000 00000001 01111100 01111111 01111100 01111011 01111100 01110011 01111100 01100011 01111100 01000011 00000000 01111111 00000000 11111111
now we can think of each of these squares as 1bpp sprites, and encode them in hexadecimal as we did before:
00000000: 00 00000001: 01 01111100: 7c 01111111: 7f 01111100: 7c 01111011: 7b 01111100: 7c 01110011: 73 01111100: 7c 01100011: 63 01111100: 7c 01000011: 43 00000000: 00 01111111: 7f 00000000: 00 11111111: ff
storing the sprite
in order to write this sprite into memory, we first store the square corresponding to the low bits, and then the square corresponding to the high bits. each of them, from top to bottom:
@new-square 017f 7b73 6343 7fff 007c 7c7c 7c7c 0000
we can set this address in the screen device the same as before:
;new-square .Screen/addr DEO2
the screen device will treat this address as a 2bpp sprite when we use the appropriate color byte.
setting the color
let's see how to use the sprite byte in order to draw 2bpp tiles!
sprite high nibble for 2bpp
the high nibble for 2bpp sprites will allow us to choose the layer we want it to be drawn, and the flip direction.
the eight possible values for this nibble are:
| sprite high | layer | flip-y | flip-x |
|---|---|---|---|
| 8 | background | no | no |
| 9 | yes | ||
| a | yes | no | |
| b | yes | ||
| c | foreground | no | no |
| d | yes | ||
| e | yes | no | |
| f | yes |
note that these eight values all have a leftmost bit in 1: this bit signals that we will be drawing a 2bpp sprite. the other three bits of the nibble behave as described above in the 1bpp case.
sprite low nibble for 2bpp
the low nibble in the 2bpp mode will allow us to choose between several combinations of colors for our sprites.
the following table shows what colors would be assigned to the four possible states that we have (0, 1, 2, 3).
| colors for: | ||||
|---|---|---|---|---|
| sprite low | 0 | 1 | 2 | 3 |
| 0 | 0 | 0 | 1 | 2 |
| 1 | 0 | 1 | 2 | 3 |
| 2 | 0 | 2 | 3 | 1 |
| 3 | 0 | 3 | 1 | 2 |
| 4 | 1 | 0 | 1 | 2 |
| 5 | none | 1 | 2 | 3 |
| 6 | 1 | 2 | 3 | 1 |
| 7 | 1 | 3 | 1 | 2 |
| 8 | 2 | 0 | 1 | 2 |
| 9 | 2 | 1 | 2 | 3 |
| a | none | 2 | 3 | 1 |
| b | 2 | 3 | 1 | 2 |
| c | 3 | 0 | 1 | 2 |
| d | 3 | 1 | 2 | 3 |
| e | 3 | 2 | 3 | 1 |
| f | none | 3 | 1 | 2 |
hello new sprites!
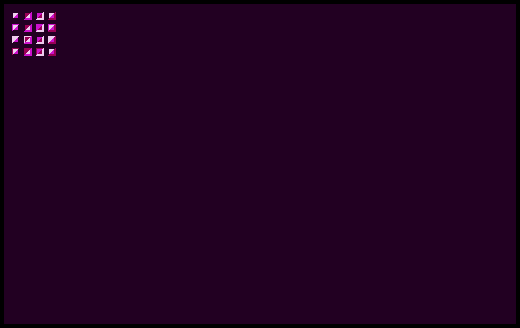
the following code will show our sprite in the 16 different combinations of color. there's some margin in between the tiles in order to appreciate them better:
( hello-2bpp-sprite.tal )
( devices )
|00 @System [ &vector $2 &pad $6 &r $2 &g $2 &b $2 ]
|20 @Screen [ &vector $2 &width $2 &height $2 &pad $2 &x $2 &y $2 &addr $2 &pixel $1 &sprite $1 ]
( macros )
%INIT-X { #0008 .Screen/x DEO2 } ( -- )
%INIT-Y { #0008 .Screen/y DEO2 } ( -- )
%cADD-X { .Screen/x DEI2 #000c ADD2 .Screen/x DEO2 } ( -- )
%cADD-Y { .Screen/y DEI2 #000c ADD2 .Screen/y DEO2 } ( -- )
( main program )
|0100
( set system colors )
#2ce9 .System/r DEO2
#01c0 .System/g DEO2
#2ce5 .System/b DEO2
( set initial x,y coordinates )
INIT-X INIT-Y
( set sprite address )
;new-square .Screen/addr DEO2
#80 .Screen/sprite DEO cADD-X
#81 .Screen/sprite DEO cADD-X
#82 .Screen/sprite DEO cADD-X
#83 .Screen/sprite DEO cADD-Y
INIT-X
#84 .Screen/sprite DEO cADD-X
#85 .Screen/sprite DEO cADD-X
#86 .Screen/sprite DEO cADD-X
#87 .Screen/sprite DEO cADD-Y
INIT-X
#88 .Screen/sprite DEO cADD-X
#89 .Screen/sprite DEO cADD-X
#8a .Screen/sprite DEO cADD-X
#8b .Screen/sprite DEO cADD-Y
INIT-X
#8c .Screen/sprite DEO cADD-X
#8d .Screen/sprite DEO cADD-X
#8e .Screen/sprite DEO cADD-X
#8f .Screen/sprite DEO
BRK
@new-square 017f 7b73 6343 7fff 007c 7c7c 7c7c 0000
try flipping the tiles!
screen.tal and the combinations of the sprite byte
the screen.tal example in the uxn repo consists of a table showing all possible (256!) combinations of high and low nibbles in the sprite byte.

compare them with everything we have said about the 'sprite' byte!
designing sprites
nasu is a tool by 100R, written in uxntal, that makes it easier to design and export 2bpp sprites.
besides using it to draw with colors 1, 2, 3 (and erasing to get color 0), you can use it to find your system colors, to see how your sprites will look with the different color modes (aka blending modes), and to assemble assets made of multiple sprites.
by using nasu you can export and import chr files.
you can include them in your code by using a tool like hexdump to obtain their hexadecimal representation:
$ hexdump -C sprites.chr
i recommend you give nasu a try!
screen size and responsiveness
the last thing we'll cover today has to do with the assumptions varvara makes about its screen size, and some code strategies we can use to deal with them.
in short, there's not a standard screen size!
by default, the screen of the varvara emulator has a size of 512x320 pixels (or 64x40 tiles).
however, and for example, the virtual computer also runs in the nintendo ds, with a resolution of 256x192 pixels (32x24 tiles), and in the teletype with a resolution of 128x64 pixels (16x8 tiles)
as programmers, we are expected to decide what to do with these: our programs can adapt to the different screen sizes, they might have different modes depending on the screen size, and so on.
changing the screen size
additionaly, we can change the varvara screen size by writing to the .Screen/width and .Screen/height ports.
for example, the following code would change the screen to a 640x480 resolution:
#0280 .Screen/width DEO2 ( width of 640 ) #01e0 .Screen/height DEO2 ( height of 480 )
note that this would only work for instances of the varvara emulator where the screen size can actually be changed, e.g. because the virtual screen is a window.
it would be important to keep in mind the responsiveness aspects that are discussed below, for the cases where we can't change the screen size!
default screen size
originally, the way of changing the screen size in uxnemu implied editing its source code.
if you downloaded the repository with the source code, you'll see that inside the src/ directory there's uxnemu.c, with a couple of lines that look like the following:
#define WIDTH 64 * 8 #define HEIGHT 40 * 8
those two numbers, 64 and 40, are the default screen size in tiles, as we mentioned above.
you can change those, save the file, and then re-run the build.sh script to have uxnemu working with this new resolution.
reading and adapting to the screen size (the basics)
as you may recall from the screen device ports mentioned above, the screen allows us to read its width and height as shorts.
if we wanted to, for example, draw a pixel in the middle of the screen regardless of the screen size, we can translate to uxntal an expression like the following:
x = screenwidth/2 y = screenheight/2
uxntal division
for this, let's introduce the MUL and DIV instructions: they work like ADD and SUB, but for multiplication and division:
- MUL: take the top two elements from the stack, multiply them, and push down the result ( a b -- a*b )
- DIV: take the top two elements from the stack, divide them, and push down the result ( a b -- a/b )
using DIV, our translated expression for the case of the x coordinate, could look like:
.Screen/width DEI2 ( get screen width into the stack ) #0002 DIV2 ( divide over 2 ) .Screen/x DEO2 ( take the result from the stack and output it to Screen/x )
bitwise shifting
if what we want is to divide over or multiply by powers of two (like in this case), we can also use the SFT instruction.
this instruction takes a number and a "shift value" that indicates the amount of bit positions to shift to the right, and/or to the left.
the low nibble of the shift value tells uxn how many positions to shift to the right, and the high nibble expresses how many bits to shift to the left.
in order to divide a number over 2, we'd need to shift its bits one space to the right.
for example, dividing 10 (in decimal) over 2 could be expressed as follows:
#0a #01 SFT ( result: 05 )
0a is 0000 1010 in binary, and 05 is 0000 0101 in binary: the bits from 0a were shifted one position to the right, and a zero was brought in as the leftmost bit.
to multiply by 2, we shift one space to the left:
#0a #10 SFT ( result: 14 in hexadecimal )
14 in hexadecimal (20 in decimal), is 0001 0100 in binary: the bits from 0a were shifted one position to the left, and a zero was brought in as the rightmost bit.
when in short mode, the number to shift is a short, but the shift value is still a byte.
for example, the following will divide the screen width over two, by using bitwise shifting:
.Screen/width DEI2 #01 SFT2
HALF macros
in order to keep illustrating the use of macros, we could define a HALF and HALF2 macros, either using DIV or SFT.
using DIV:
%HALF { #02 DIV } ( number -- number/2 )
%HALF2 { #0002 DIV2 } ( number -- number/2 )
using SFT:
%HALF { #01 SFT } ( number -- number/2 )
%HALF2 { #01 SFT2 } ( number -- number/2 )
and use any of them to calculate the center:
.Screen/width DEI2 HALF2 .Screen/x DEO2 .Screen/height DEI2 HALF2 .Screen/y DEO2
note that the HALF2 macro using SFT2 would require one byte less than the one using DIV2. this may or may not be important depending on your priorities :)
drawing sprites in specific positions
as an exercise for you, i invite you to write the code that would achieve some or all of the following:
- draw an 8x8 tile completely centered in the screen
- draw an 8x8 tile in each of the corners of the screen
- draw an 8x8 tile touching each of the screen borders, centered in each of them
once you have it, i invite you to do the same, but using an image composed of multiple tiles (e.g. 2x2 tiles, 1x2 tiles, etc).
instructions of day 2
besides covering the basics of the screen device today, we discussed these new instructions:
- DEI: read a value into the stack, from the device address given in the stack ( address -- value )
- INC: increment the value at the top of the stack ( a -- a+1 )
- BRK: break the flow of the program, in order to close subroutines
- MUL: take the top two elements from the stack, multiply them, and push down the result ( a b -- a*b )
- DIV: take the top two elements from the stack, divide them, and push down the result ( a b -- a/b )
- SFT: take a shift value and a number to shift with that value, and shift it. the low nibble of the shift value indicates the shift to the right, and the high nibble the shift to the left ( number shift -- shiftednumber )
we also covered the short mode, that indicates the cpu that it should operate with words that are 2 bytes long.
day 3
in uxn tutorial day 3 we start working with interactivity using the keyboard, and we cover in depth several uxntal instructions!
however, i invite you to take a break, and maybe keep exploring drawing in the uxn screen via code, before continuing!
support
if you enjoyed this tutorial and found it helpful, consider sharing it and giving it your support :)